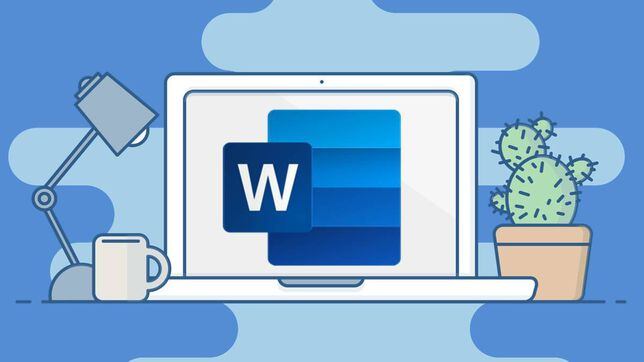How to recover a word document that was not saved
Ways to recover a word document that was not saved
Recovering an unsaved Word document can be a bit challenging, but Microsoft Word often provides some options to help you retrieve your work. Here are steps you can try:
1. Autorecover Feature:
- Open Microsoft Word:
- Launch Microsoft Word on your computer.
- Look for Recovered Files:
- Go to the “File” menu and select “Open.”
- In the Open dialog box, look for a folder named “Document Recovery” or “UnsavedFiles.”
- Your unsaved document might be listed there.
- Recover the Document:
- If you find your document, select it and click “Open.”
- Save the document immediately to avoid losing it again.
2. Search for Temporary Files:
- Search for Temporary Files:
- Open the “File Explorer” on your computer.
- In the search bar, type
%temp%and press Enter. - Look for files that start with ” ~” (tilde), which are temporary files created by Word.
- Check for the Document:
- Browse through the list of temporary files and look for one that resembles the document you were working on.
- Copy the file to a different location and change the file extension from “.tmp” to “.docx.”
- Open the Recovered File:
- Try opening the recovered file in Microsoft Word.
3. Use the AutoRecover Folder:
- Find the AutoRecover Folder:
- Open Word and go to the “File” tab.
- Click on “Options,” then select “Save.”
- Find the “AutoRecover file location” and note the folder path.
- Navigate to the Folder:
- Open the File Explorer and navigate to the AutoRecover folder.
- Look for the Document:
- Look for files with the “.asd” extension. These are AutoRecover files.
- Copy the file to a different location, change the extension to “.docx,” and try opening it.
4. Check the Recent Documents:
- Open Word:
- Launch Microsoft Word.
- Check Recent Documents:
- Go to the “File” tab and click on “Open.”
- Check the “Recent” section for any unsaved documents.
5. Use the Document Recovery Pane:
- Open Word:
- Launch Microsoft Word.
- Check the Document Recovery Pane:
- If Word detects that it was closed unexpectedly, it may open a Document Recovery Pane when you start the program again.
- Look for your unsaved document in the Document Recovery Pane.
- Recover the Document:
- Select the document, save it, and ensure you have a copy.
6. Search for Temporary AutoRecover Files:
- Open File Explorer:
- Launch File Explorer.
- Search for AutoRecover Files:
- In the search bar, type
*.asdand press Enter. - Look for AutoRecover files, and if found, copy them to a safe location and change the extension to “.docx.”
- In the search bar, type
Always remember to regularly save your work to prevent such situations in the future. If these steps don’t help, unfortunately, there might be limited options for recovering unsaved documents. Consider using auto-save features and backup solutions to avoid data loss in the future.